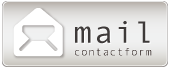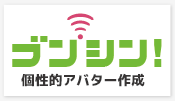カタカナ語大嫌いなKeiが
カタカナ語大嫌いなKeiが
検索機能を駆使しながら
どーにかWordPressの引っ越しをやり遂げた
経緯をまとめました。
[colored_box color=”yellow” corner=”r”]この記事は5部作です
1.WordPressで撃沈…
2.WordPressの引越し作業でさらに撃沈
3.WordPressのサーバー引越し方法完全版 ←今ココ
4.データベース接続エラーと表示される原因と対策
5.消してしまったWordPressデータ復活の一部始終[/colored_box]
そんなこんなで
いちどは諦めかけた私の愛するWordPressブログなんですが、
「やればできる熱」が復活してきたので
PC音痴なりに、もうちょっと足掻いてみました。
何度も失敗してしまいましたが、ようやく
これで完璧だぁ( ・_・)/!
っていうやり方がわかったので
復活の経緯を記しておきます。
WordPressをさくらサーバーからエックスサーバーへ引っ越しさせる方法
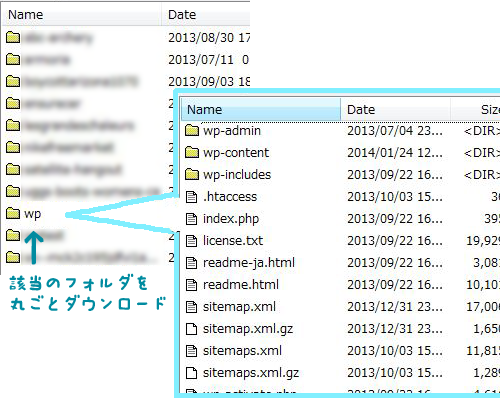
引っ越し元(さくらサーバー)の中の該当のフォルダを丸ごとダウンロード
(デスクトップに保存でOK)します。
該当フォルダの中には「wp-admin」などが入っているはずなので、
同じ階層のファイルを全部ダウンロードしておくってことです。
[line color=”light‐blue” style=”dashed” width=”2″]
次に、引越し元のさくらサーバーのphpMyAdminで
データベースをエクスポートする作業を行います。
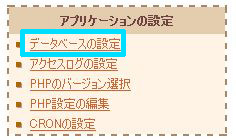
さくらサーバーのコントロールパネルにログイン後、
サイドバーから『データベースの設定』をクリック。
[line color=”light‐blue” style=”dashed” width=”2″]
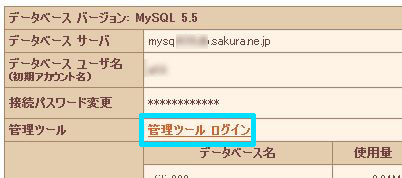
『管理ツールログイン』をクリック。
[line color=”light‐blue” style=”dashed” width=”2″]
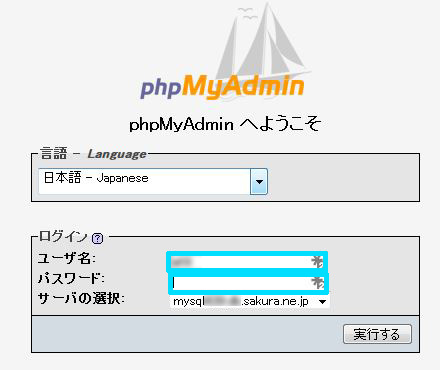
ユーザー名とパスワードを入力します。
・ユーザー名…前画面(データベースの設定画面)に記載されている
「データベースユーザー名(初期アカウント名)」
・パスワード…以前に設定したもの。
わからなければここでチェック
↓ ↓ ↓
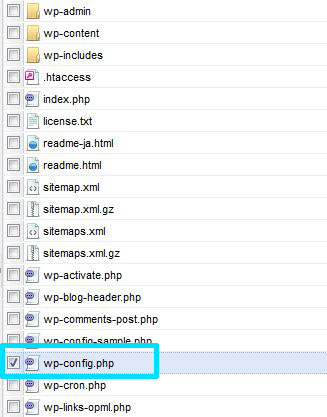
FTPのwp-adminと同じ階層の『wp-config.PHP』を開いて…
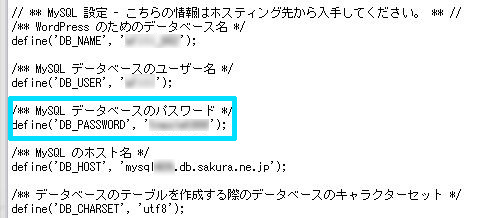
/** MySQL データベースのパスワード */
define(‘DB_PASSWORD’, ‘○○○’); ⇒これがパスワード。
[line color=”light‐blue” style=”dashed” width=”2″]
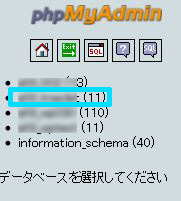
phpMyAdminにログインしたら
該当のデータベースを選択します。
「どのデータベースを使ってるのかわからなくなった…」
っていう場合は、さっきと同じ『wp-config.PHP』の中の
/** WordPress のためのデータベース名 */
define(‘DB_NAME’, ‘○○○’); ⇒ココを確認します。
[line color=”light‐blue” style=”dashed” width=”2″]

『エクスポート』をクリックします。
[line color=”light‐blue” style=”dashed” width=”2″]
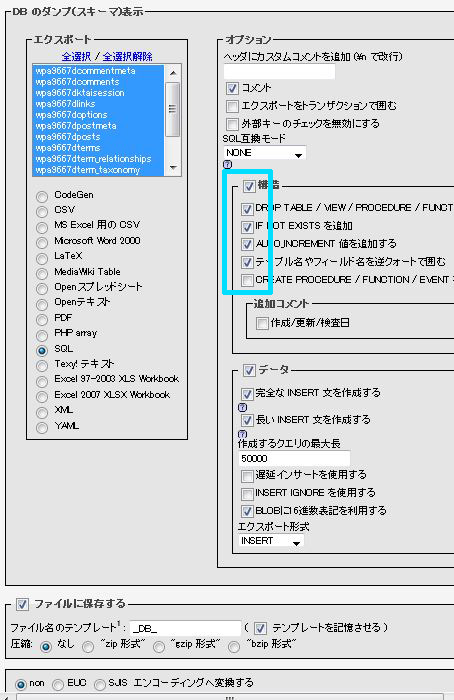
構造の「DROPTABLE~」にチェックを入れて、この状態にしてから
ページ下部の実行ボタンをクリックします。
ここではさくらサーバーを使っていますが、
phpMyAdminに入ってしまえばどのサーバーでも
やることは同じみたいです。
[line color=”light‐blue” style=”dashed” width=”2″]
次に、エックスサーバーにログインします。

インフォパネルから『サーバーパネル』をクリック。
[line color=”light‐blue” style=”dashed” width=”2″]
ドメイン設定から、ドメインの追加設定を行います。

移転させるドメイン名を入力して、追加ボタンをクリック。
[line color=”light‐blue” style=”dashed” width=”2″]
次に、ドメインを管理してるお名前.com
(あるいは他のドメイン管理会社)にログインします。
該当のドメインの「ネームサーバー」を変更します。
[line color=”light‐blue” style=”dashed” width=”2″]
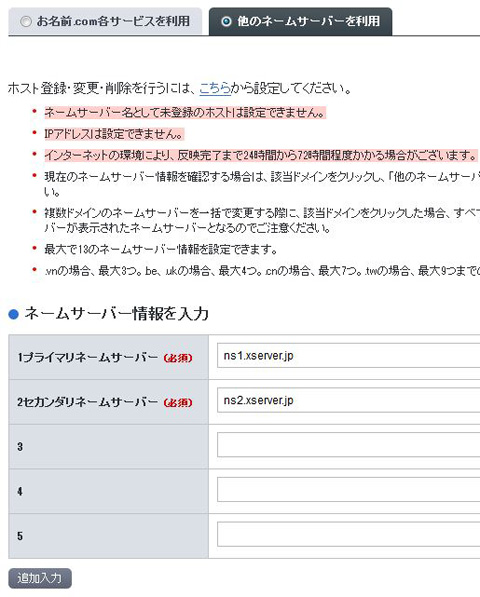
「他のネームサーバーを利用」から
エックスサーバーの情報を入力します。
1プライマリネームサーバー… ns1.xserver.jp
2セカンダリネームサーバー… ns2.xserver.jp
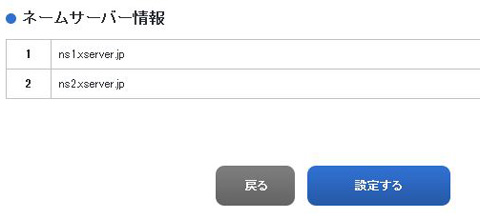
これで設定OKです。
[line color=”light‐blue” style=”dashed” width=”2″]
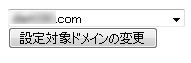
エックスサーバーのサーバーパネルのトップに戻って
右下のタブで、今追加したドメインに設定変更しておきます。
[line color=”light‐blue” style=”dashed” width=”2″]
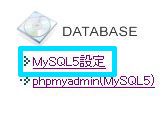
次に、『MySQL5設定』から
『MySQLの追加 』
[line color=”light‐blue” style=”dashed” width=”2″]

MySQLデータベース名に任意の文字を入れ、
文字コードはUTF-8にして追加ボタンを押します。
※「データベース名」は控えておきます。
[line color=”light‐blue” style=”dashed” width=”2″]
次に、『MySQLユーザの追加』から
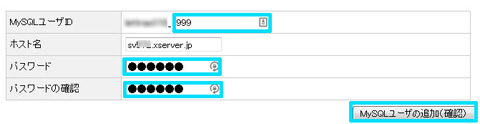
MySQLユーザIDとパスワードに任意の文字を入れ、
追加ボタンを押します。
※この情報と、ページ下部の「MySQL5 ホスト名」を控えておきます。
[line color=”light‐blue” style=”dashed” width=”2″]
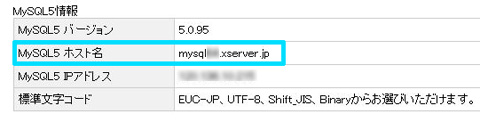
この時に控えた4つの情報が後で必要になります。
・データベース名
・MySQLユーザID
・MySQLパスワード
・MySQLホスト名
[line color=”light‐blue” style=”dashed” width=”2″]
次に、『MySQLの一覧』から

今追加したデータベースの「アクセス権所有ユーザ」を追加します。
[line color=”light‐blue” style=”dashed” width=”2″]
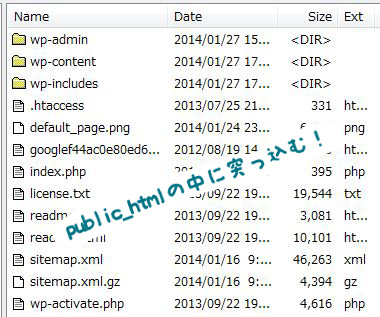
最初に引っ越し元(さくらサーバー)からダウンロードしておいたファイルを
引っ越し先(エックスサーバー)に突っ込みます。
/該当ドメインのフォルダ/public_htmlの中に
すべて突っ込んでしまいます。
[line color=”light‐blue” style=”dashed” width=”2″]
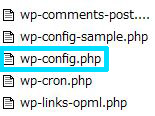
けっこうな時間がかかると思いますが、全て突っ込んだら
その中の『wp-config.php』をTeraPadで開きます。
(持ってなかったらダウンロードしてね)
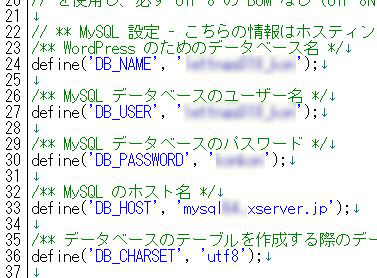
この中身を書き換えていきます。
[deco_bg image=”paper1″ width=”400″]/** WordPress のためのデータベース名 */
define(‘DB_NAME’, ‘●●●’);
/** MySQL データベースのユーザー名 */
define(‘DB_USER’, ‘●●●’);
/** MySQL データベースのパスワード */
define(‘DB_PASSWORD’, ‘●●●’);
/** MySQL のホスト名 */
define(‘DB_HOST’, ‘mysql●●●.xserver.jp’);[/deco_bg]
ここで、エックスサーバーのMySQLの追加 で控えておいた
4つの情報を入力し、上書き保存します。
※サーバー内の「index.html」は削除します。
[line color=”light‐blue” style=”dashed” width=”2″]
次に、MySQLのインポートを行います。
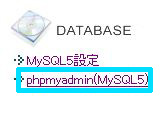
エックスサーバーのサーバパネルから
『phpmyadmin(MySQL5)』にログインします。
この時のユーザー名とパスワードは、
MySQLユーザの追加の際に控えておいたものと同じです。
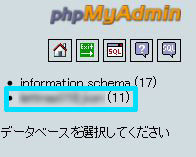
データベースを選択します。※()内の数字は画像と異なると思います
[line color=”light‐blue” style=”dashed” width=”2″]

『インポート』をクリックします。
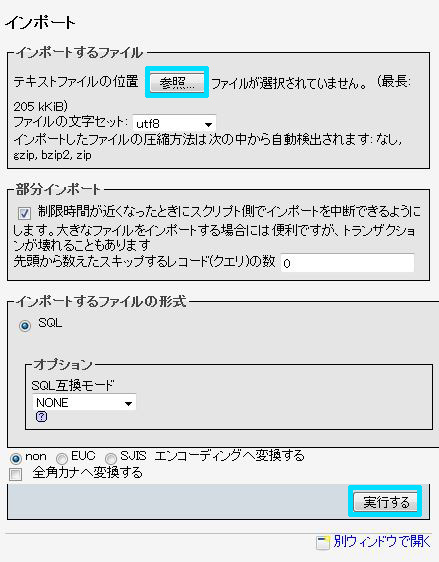
インポートするファイルの『参照』から、
引越し元のさくらサーバーからダウンロードしておいた
MySQLデータ(「○○○_○○○.sql」という名前のファイル)を
選択し、実行します。
[line color=”light‐blue” style=”dashed” width=”2″]

正常に終了したお知らせが出ればOK。
これでお引っ越し終了です!
この時点では引越し先、引っ越し元どちらのサーバーに接続されるか
ウロウロしてる状態らしいので、
引っ越し元サーバーからデータを削除する場合は
1週間ぐらい待ったほうが良いとのことです。
いや~…
まとめてみると簡単な手順なんだけど、
ここに行き着くまでが大変だった…
参考にさせていただいたサイト様
[colored_box color=”yellow” corner=”r”]
・WordPressのサーバー引っ越しの手順まとめ。(handywebdesignさん)
・WordPressをエックスサーバへDBごと引越(マメボーwさん)[/colored_box]
こちら以外にも相当渡り歩きましたが、
中でも参考になったありがたーいサイト様です(∩´∀`)∩
Kei的に最終的に一番活用させてもらったのは
画像がわかりやすいマメボーwお兄様のサイトでしたが、
それでも自分の頭の悪さゆえ、
5回ぐらい初期化と自動インストールを繰り返してしまいました。
(しかも途中で間違って別のドメインまで初期化する始末…)
とりあえず、この記事さえ保存しておけば
またWordPressを引っ越すことがあっても大丈夫!
…って、ワタシがこのブログを
破壊させない保証はないんだけど(;´∀`)
熱心に読んで下さっている方がいらっしゃる分、
ほんと、今後は気をつけますm(_ _)m
削除期間て、当然検索上位表示されないよね…
ちなみに、削除されてた間の検索順位はこんな感じで変動してました。
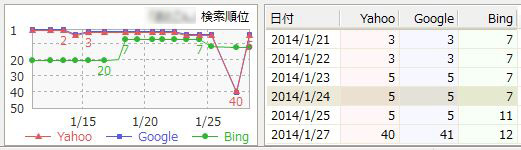
WordPressを削除してしまった後、
2日目にガタッと順位が落ちたんですが、
入れ直した翌日には元通りに復活していました。
※検索順位はGRCで解析しています。
月900円ほどで使えるのでめっちゃ便利です^^
続き>>WordPressがデータベース接続エラーに!その原因と対策は?