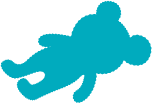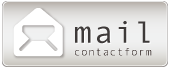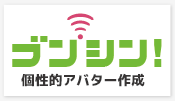ムームードメインはwhois情報公開代行も
初期設定でついてくるし、
格安で使い勝手の良いドメイン取得会社です^^
とくに、ロリポップ!のレンタルサーバーを借りるときには相性が良く、
ムームードメインだと簡単に設置できるので
かなり楽ちんです^^
[colored_box color=”yellow” corner=”r”][icon image=”arrow3-o”]まずはムームードメインの公式サイトへGO![/colored_box]
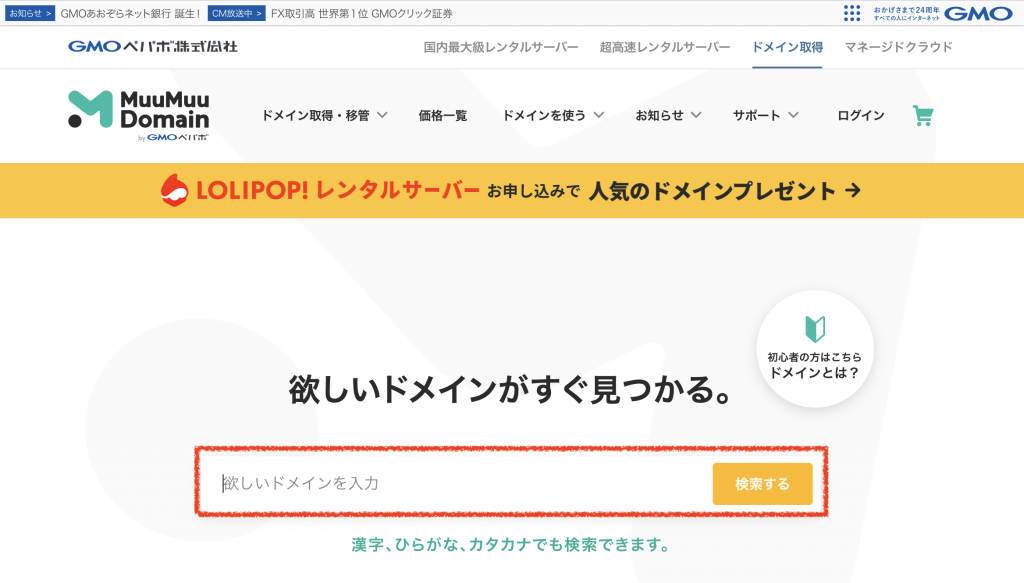
取得したいドメイン名を入力します。
アルファベットでも、日本語ドメインでもOKです。
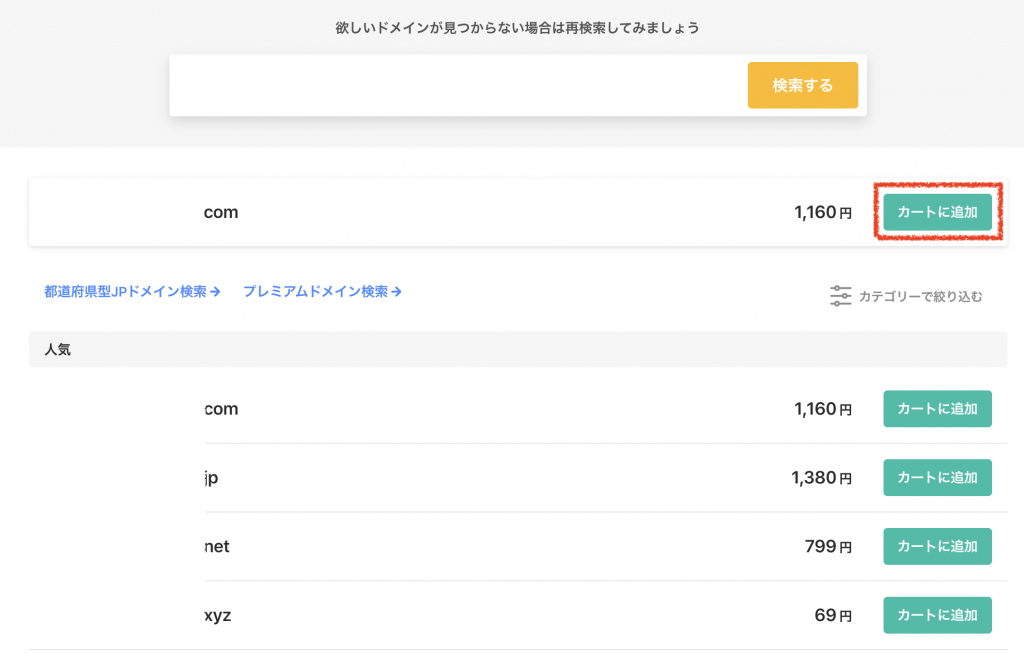
取得できるドメインは『カートに追加』のボタンが出るので、
とりたいもののボタンをクリックします。
すでにそのドメインが存在している場合は取得できないので、そのときは「取得できません」と表示されます。
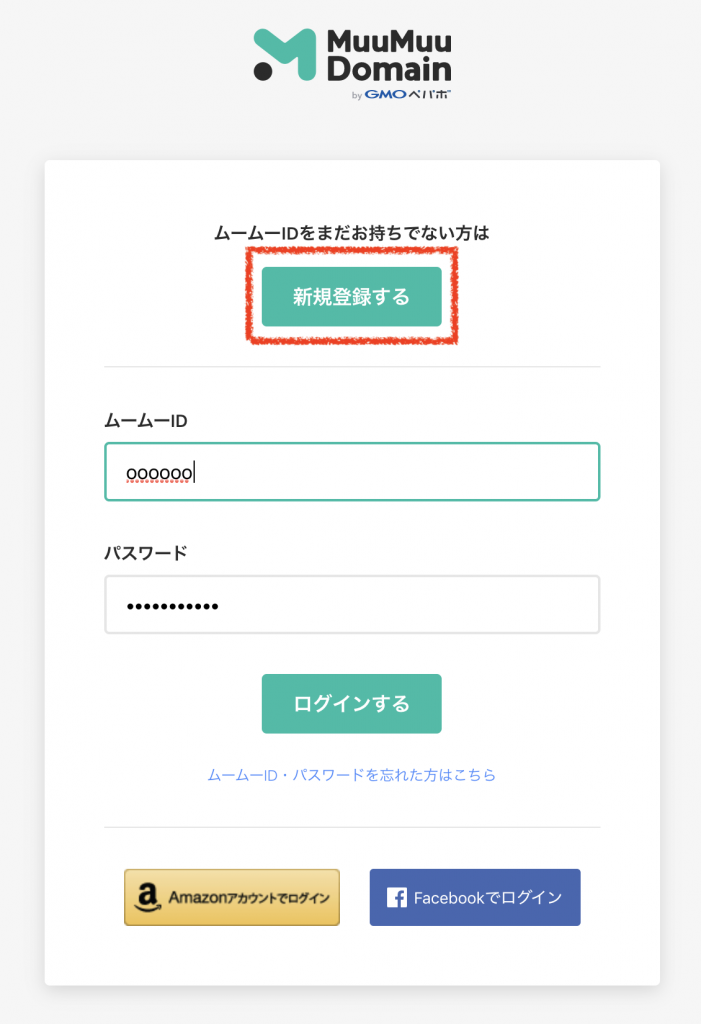
はじめて使う場合は新規ユーザー登録を行います。
『新規登録する』をクリックします。(新規登録の場合はID/PW欄は空白でOK)
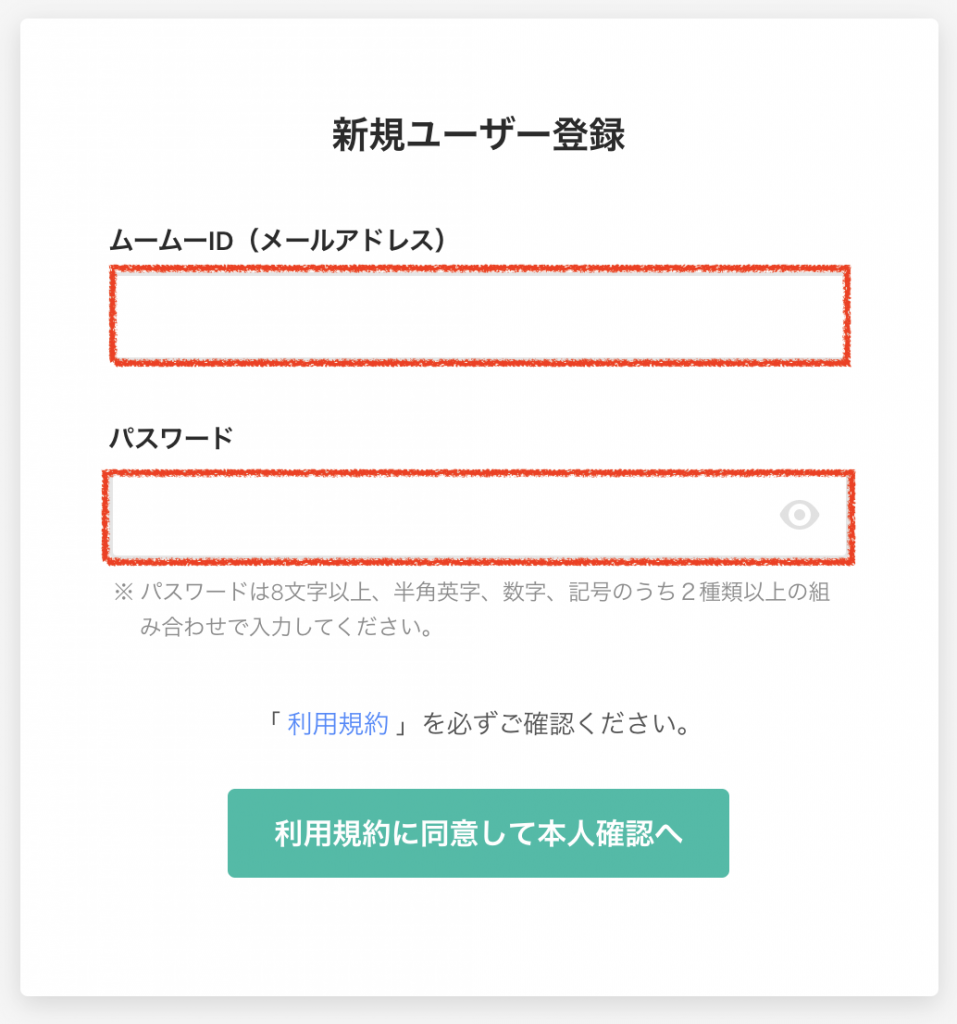
メールアドレスと、パスワードを設定して同意ボタンを押します。
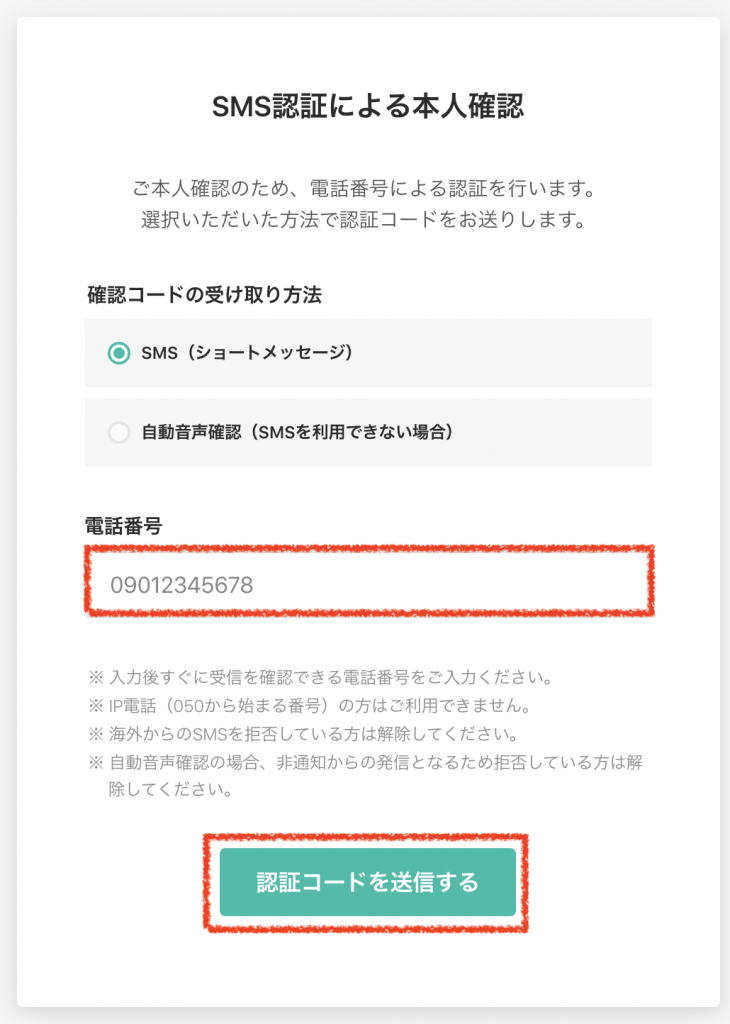
電話番号による本人確認を行います。
SMSを選択して「認証コードを送信する」ボタンを押すと、お持ちのスマホに4桁の番号が送信されます。
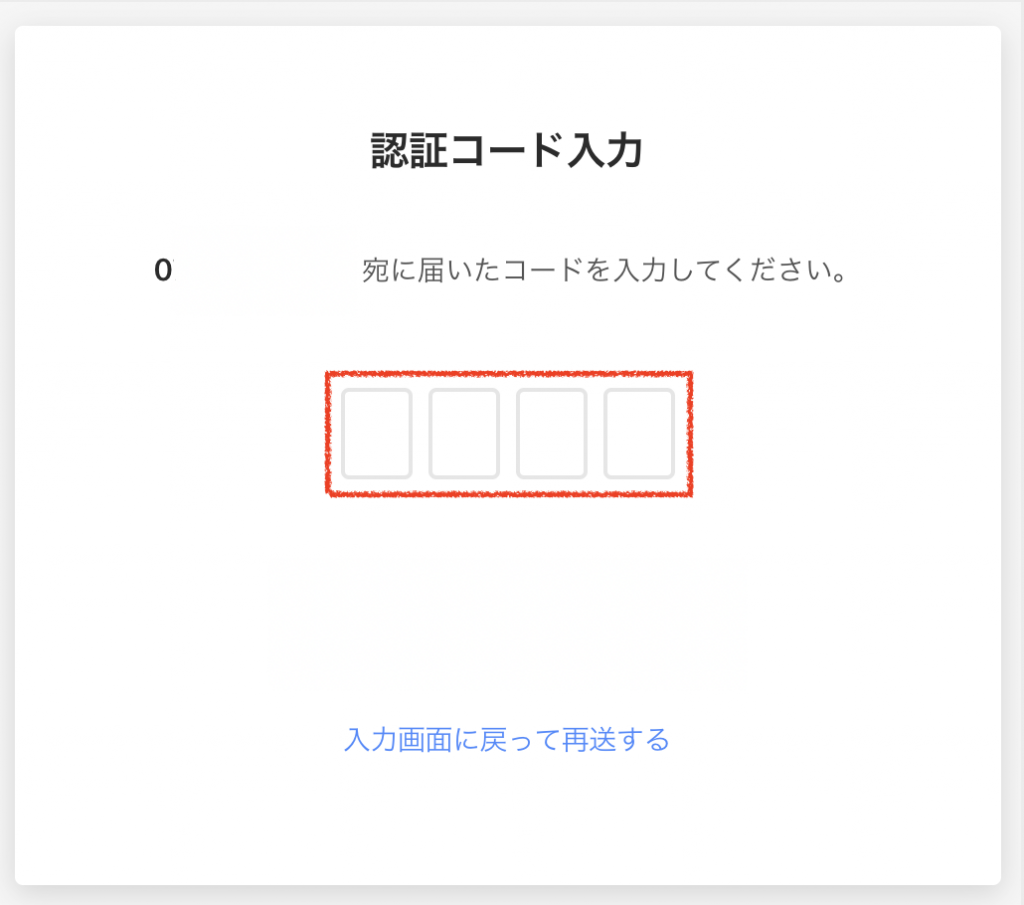
送られてきた4桁の番号を入力し「本人確認をして登録する」を押します。
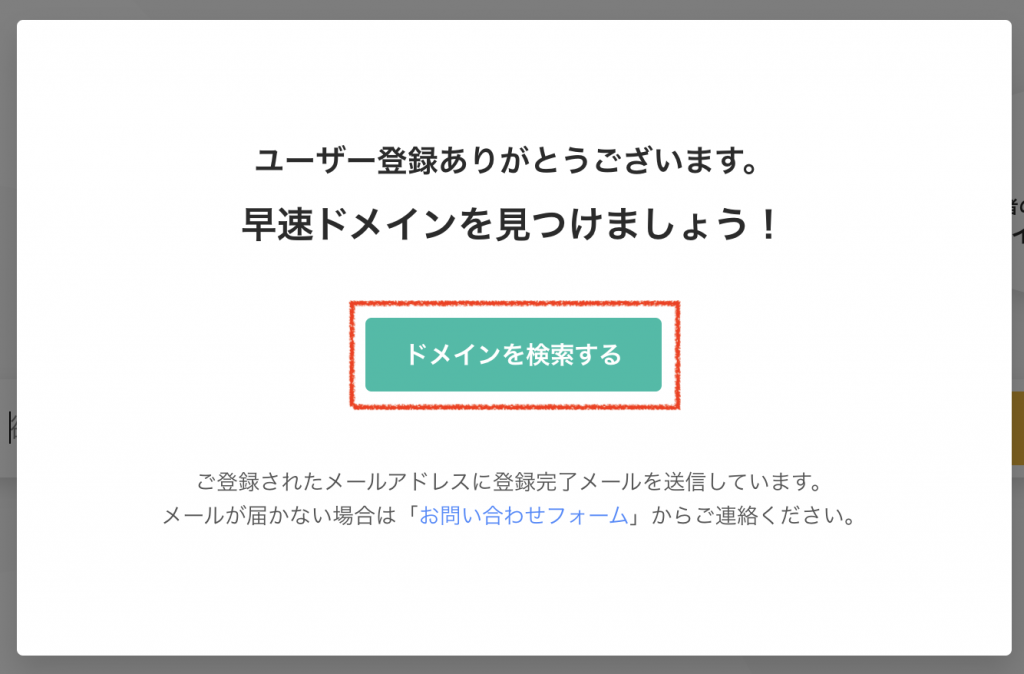
「ドメインを検索する」を押します。
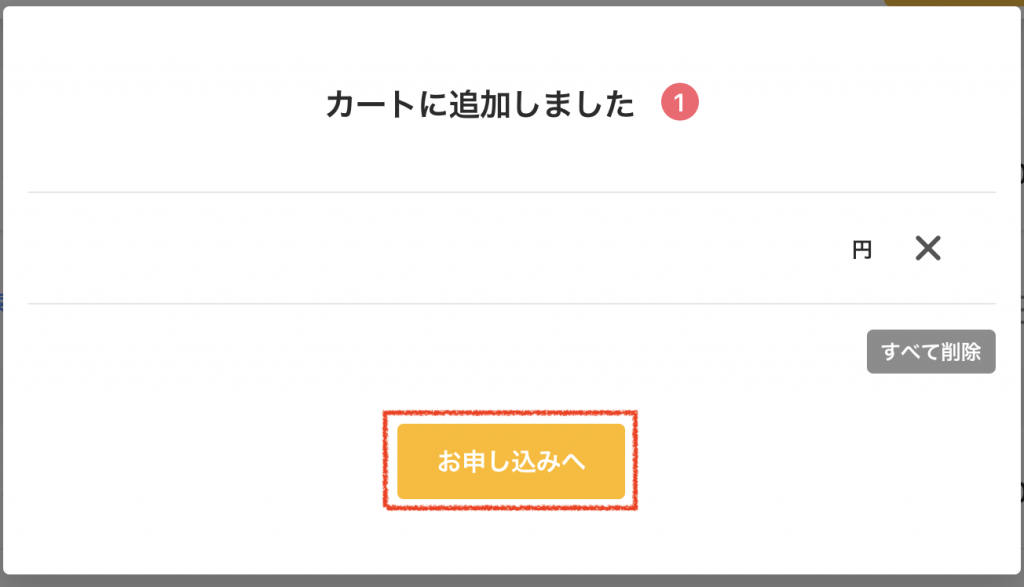
先程見ていたドメイン名が表示されるので「お申込みへ」を押します。
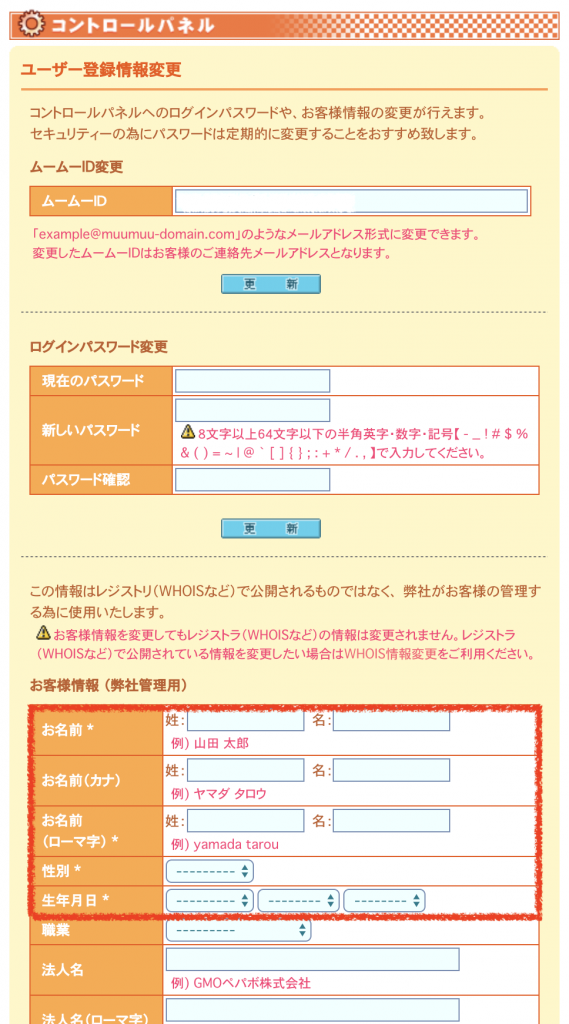
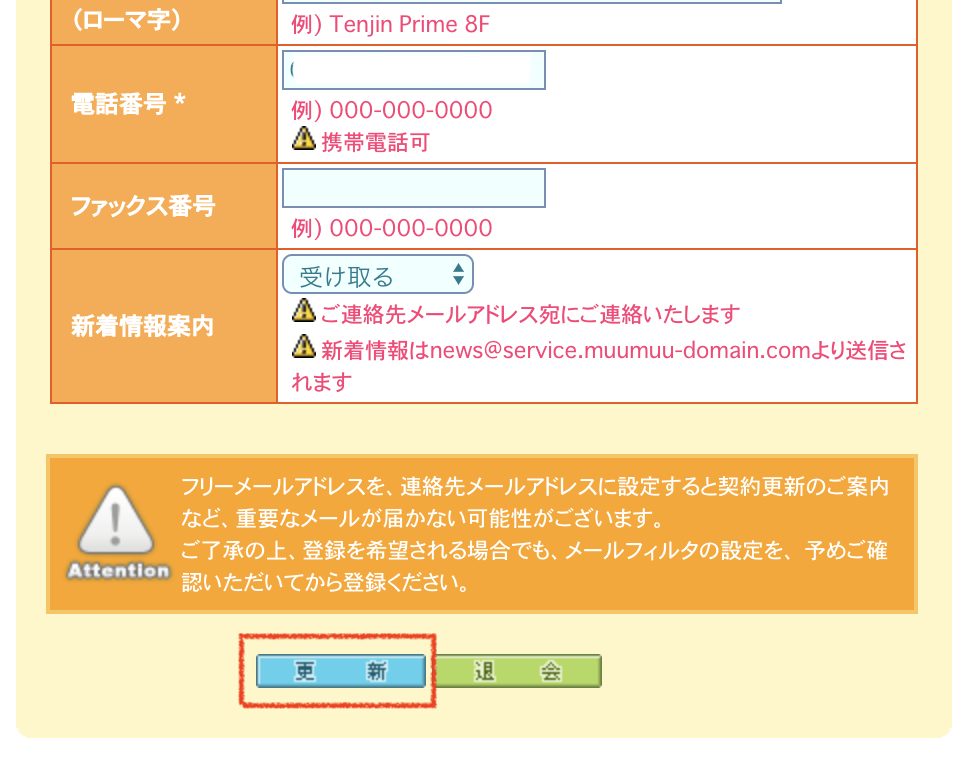
氏名や住所など必須項目を入力し、「更新」を押します。

個人情報の登録が完了したらヘッダーの上のカートのマークをクリックしてドメイン取得に戻ります。
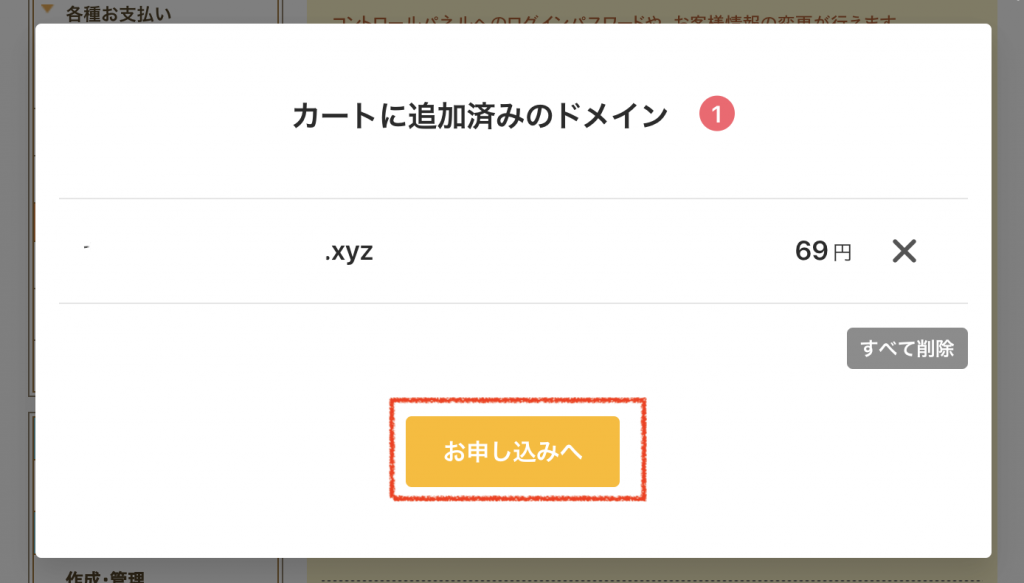
ドメインが出てくるのでお申込みへ。
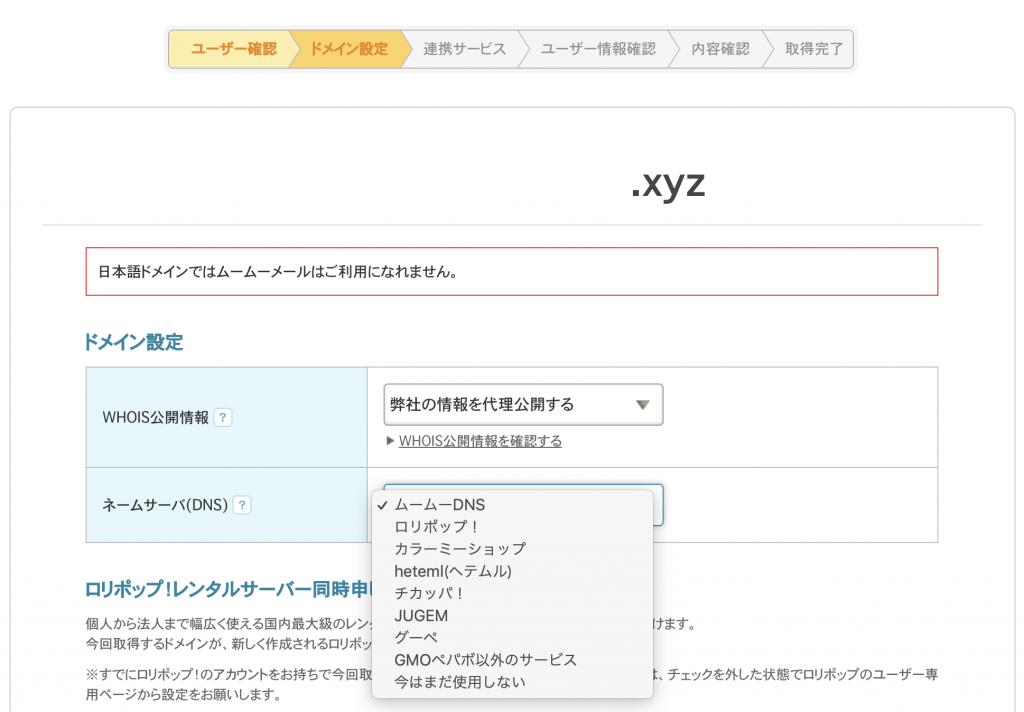
whoisは代理公開で、ネームサーバーは後で設定するので何でもいいんですが、
私はエックスサーバーユーザーなので「今はまだ使用しない」を選びます。
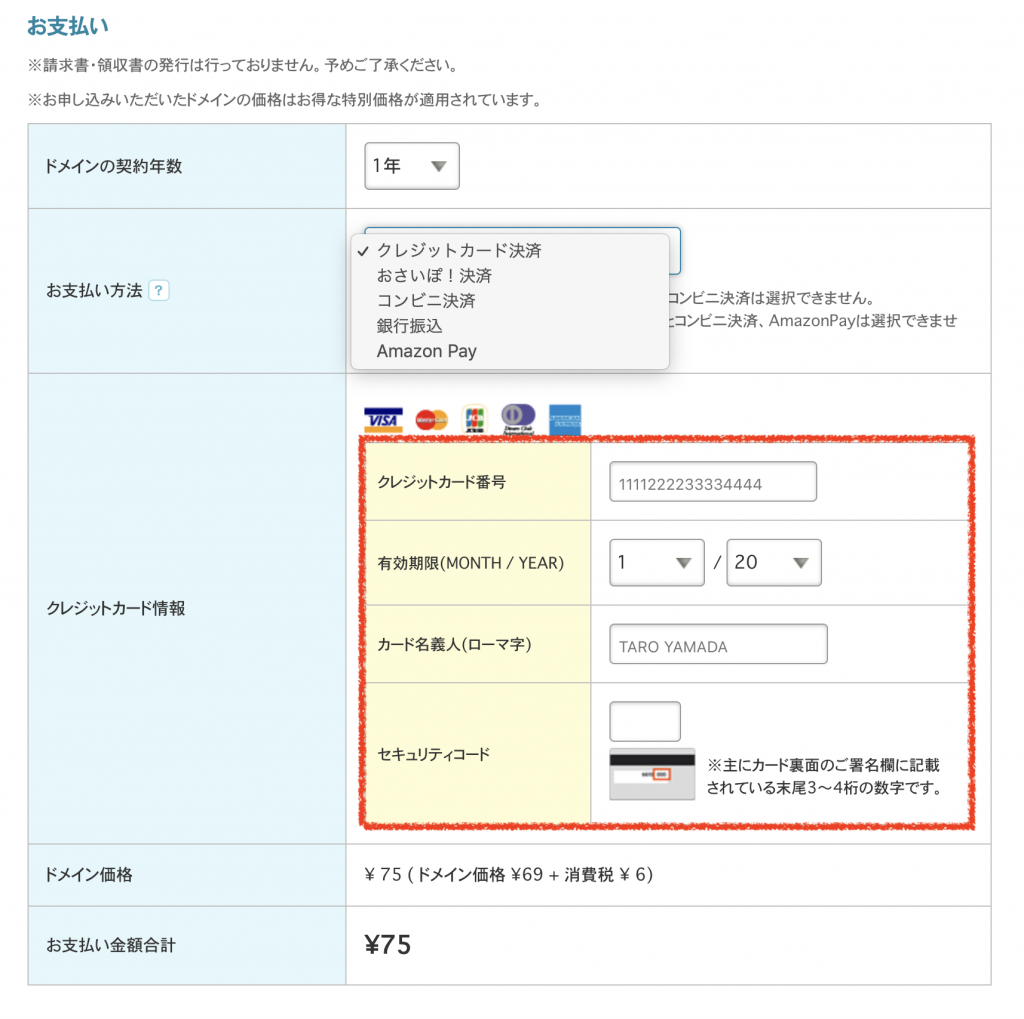
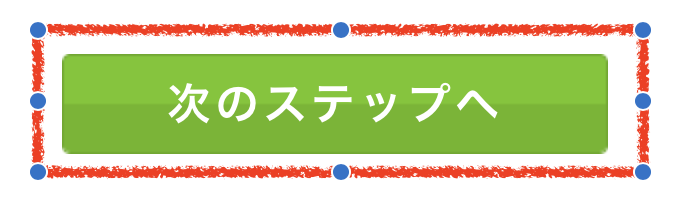
支払い方法を選択して、「次のステップへ」を押します。
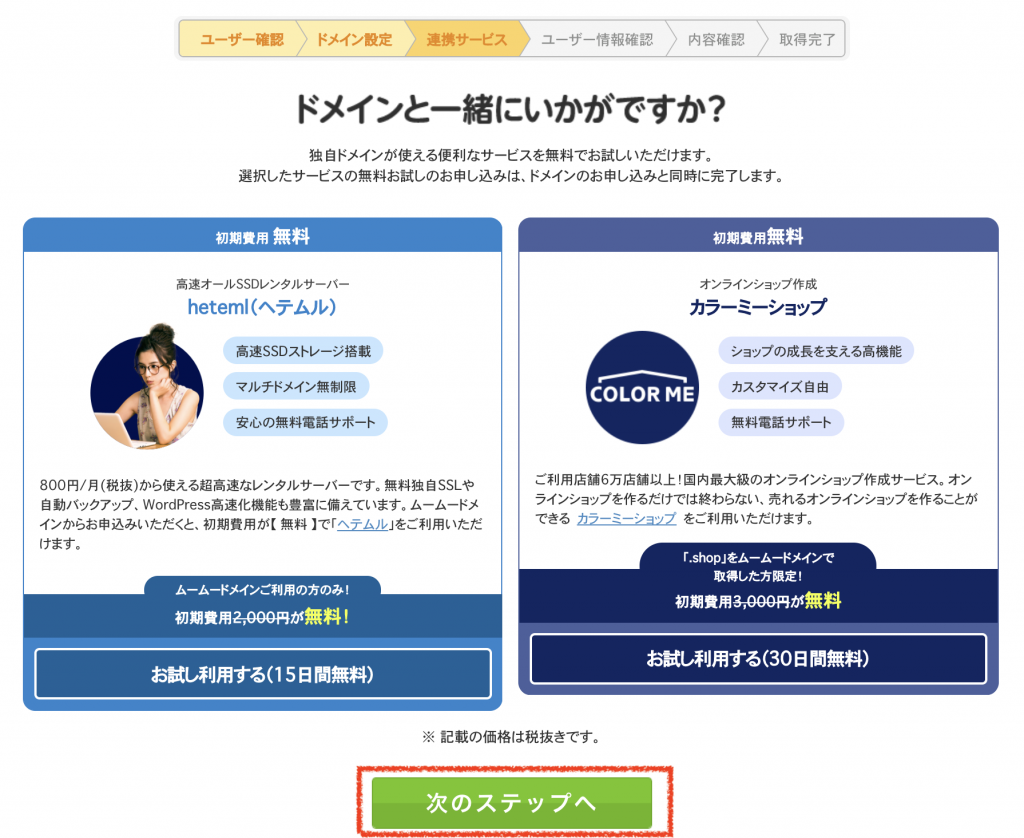
ここはシカトして「次のステップへ」。
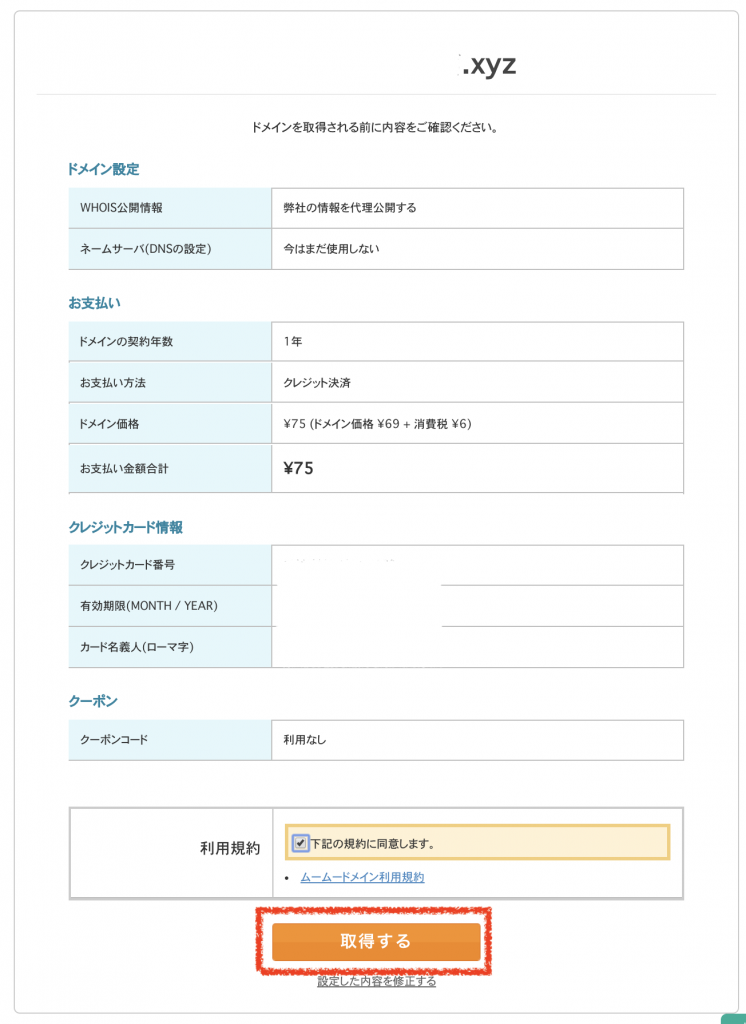
内容に間違いがなければ「取得する」を押します。
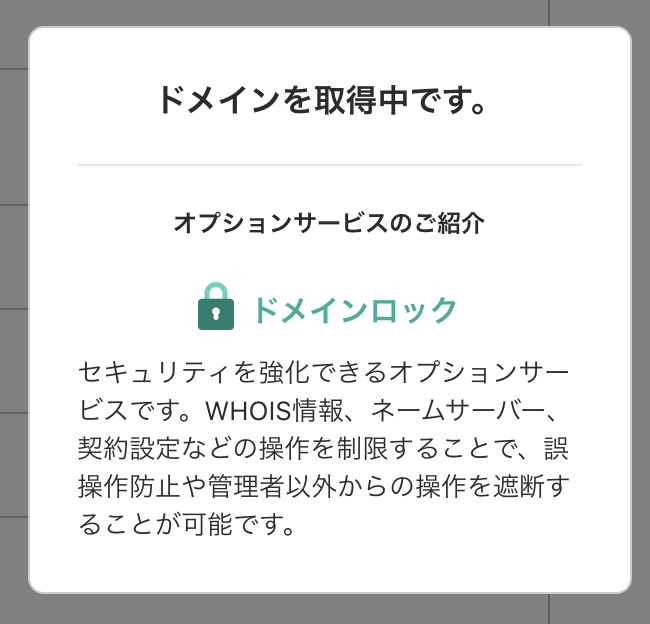
この画面でしばし待ちます。
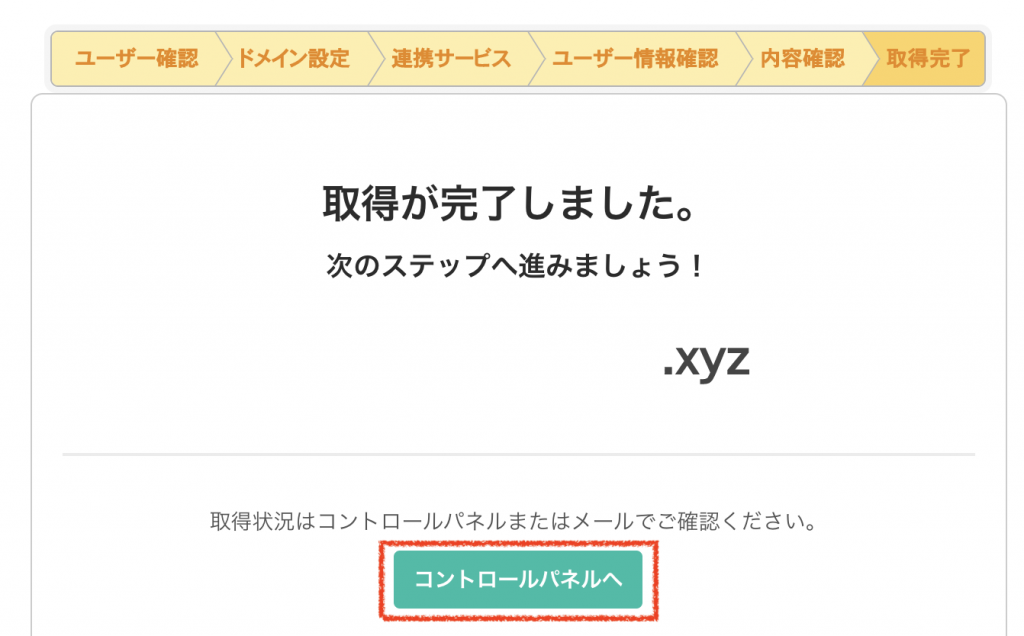
これにてドメイン取得完了です。
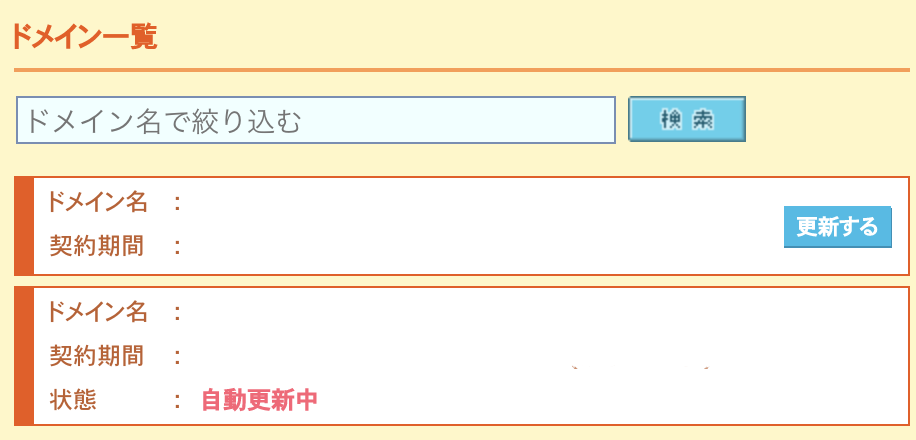
コントロールパネルを見ると、取得したドメインが表示されています。
クレジット払いにすると「自動更新」になるので、2年以上使う予定のないドメインだったら更新期間前に自動更新を解除しておきましょう。
ドメイン代の支払いに銀行振込を選択した場合
入金後にドメインがつかえるようになるので、
銀行振込を選択した場合は早めに入金を済ましてしまいましょう。
支払い後は入金確認のメールが届くので確認しておきます。
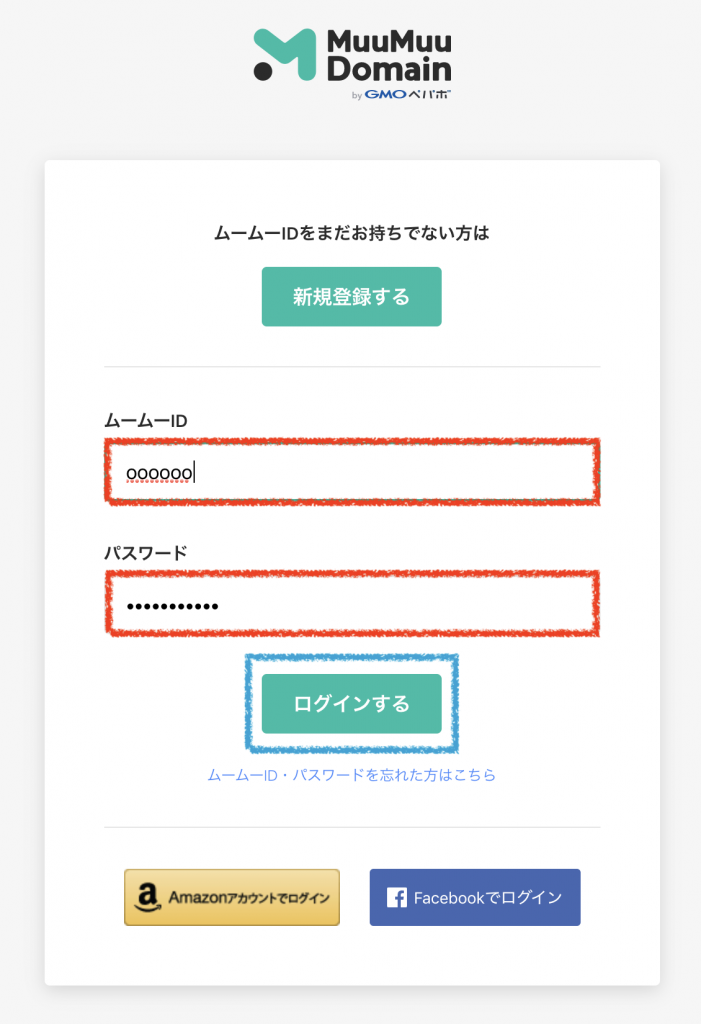
入金後、再びムームードメインのコントロールパネルにログインして…
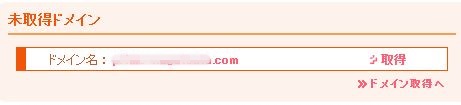
この時点ではまだドメインが取得されていないので
ここで『取得』をクリックします。
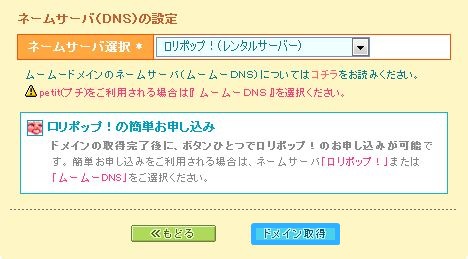
設定に問題がなければ『ドメイン取得』をクリックします。
(ネームサーバー設定はなんでもいいです)

これでドメインの取得が完了しました。
あとはサーバーとひもづけしておきましょう。
[colored_box color=”yellow” corner=”r”]関連記事:会社別ドメイン設定方法[/colored_box]